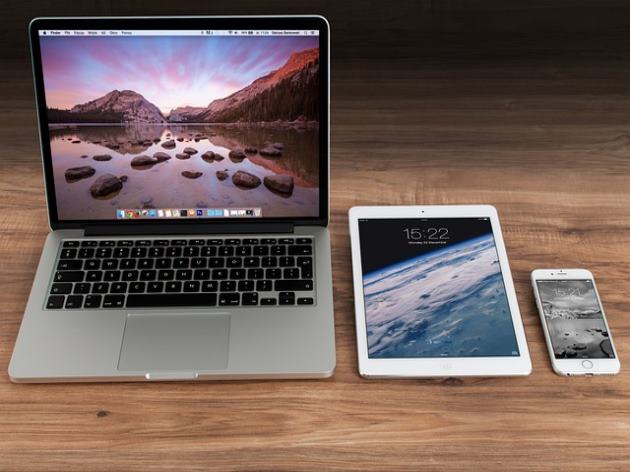zoom 설치 및 화상회의 사용법
줌은 비즈니스 회의, 가족이나 친구와 영상통화용으로 많이 활용하는 고품질 화상 회의 앱입니다. 공짜로 다운로드가 가능하며 11 회의뿐 아니라 최대 100명까지 참가 가능합니다. 줌Zoom PC버전 다운로드 설치, 사용법에 관하여 알려드리겠습니다. 줌Zoom pc버전은 공식 홈페이지를 통해 다운로드를 진행할 수 있습니다. 줌 홈페이지에 접속 다운로드 센터 Zoom 데스크톱 고객 버전을 다운로드하시길 바랍니다.
줌 Zoom 화상 회의 참가하기
줌 Zoom 화상회의에 참가하기 위해서는 카메라, 스피커, 마이크가 장비가 필요합니다. 스마트폰과 노트북은 기본적으로 이런 장비가 모두 들어 있습니다. 줌 Zoom 화상회의를 참가하려면 회의 ID나 회의 초대 링크가 필요한데 이것은 회의 방을 만든 사람이 전달을 해줍니다. 회의 방을 만든 사람이 회의 ID와 암호를 보내주면 입력해서 입장이 가능하고 혹은 초대 링크를 보냈다면 링크를 누르시면 자동으로 회의에 입장이 가능합니다.
다음은 회의 방을 만든 사람이 볼 수 있는 Zoom 회의 정보 예시입니다. 회의 ID, 암호, 초대 링크를 확인할 수 있습니다. 위의 화면에서 회의 ID는 856으로 시작하고 있습니다. PC에서 설치된 줌 Zoom 프로그램을 실행 후 회의 참가 버튼을 클릭합니다.
줌 디스플레이 공유
디스플레이 공유는 내 모니터 화면을 나누는 기능입니다. 첫번째 여기에 회의 ID를 넣고 동영상 화면에서 하단 가운데에 있는 디스플레이 공유를 클릭해서 내 모니터를 공유할 수 있습니다. 듀얼모니터라면 편하게 이용할 수 있습니다. 한 쪽 모니터에서 설명하고 다른 모니터에서는 상대방의 얼굴을 볼 수 있어 더 편합니다.
zoom 사용법에 대하여 간단하게 살펴봤습니다. 구글 미트와 유사한 화상회의 형식입니다.
구글 미트 사용자라면 쉽게 이해할 수 있습니다. 또한 줌 화상회의에 익숙하다면 구글 미트 화상회의도 쉽게 사용해볼 수 있습니다.
줌Zoom 설치 하기
다운로드 센터의 Zoom 데스크톱 고객 다운로드 버튼을 누르고 파일을 열어 바로 설치하거나 본인의 pc에 저장을 해주고 난 후 설치를 진행하시면 됩니다. 유의사항 본인 컴퓨터의 윈도우 버전이 64비트인지 32비트인지를 확인한 후 버전에 맞게 다운로드를 합니다 Zoom 데스크톱 고객 프로그램을 다운로드 하면서 바로 설치를 했거나 본인 pc에 저장된 설치 파일의 압축을 해제한 후 설치를 하면 상기의 이미지와 같이 설치 성공 화면이 나타납니다.
이 페이지에서 회의참가에서 회의 id를 받았거나 개인 링크 부름을 받았다면 id나 링크와 그 밑의 이름을 입력하고 참가 버튼을 클릭합니다. 로그인 화면이면 로그인을 해서 Zoom 프로그램에 접속할 수 있습니다. 본인의 pc 바탕화면에 Zoom 프로그램 아이콘이 만드러진 것을 확인할 수 있습니다.
zoom 설치에 실패했습니다. 해결방법
zoom 설치에 실패했습니다. 오류가 나오는 경우는 zoom 커뮤니티에서 오랜 기간 해결이 안되거나 자주 발생하는 문제 중 하나입니다. 해외에서도 이런 문제가 자주 발생하는지 An error occurred during installation 이라는 아래와 같은 오류 편지로 질문을 하는 경우들이 많더라구요. 결론부터 말씀드리면 보안문제입니다.
맥은 앱스토에서 내려 받은 파일이 아닌 경우나 저명한 개발자(회사)에서 만든 것이 아닌 경우 설치를 보류시키는 경우가 지속적으로 있는데요. 설치 패키지를 실행시키면 에러메모를 내보내는 경우도 있고 아닌 경우도 있습니다.
이를 방지하기 위해서 먼저 설정 개인정보 및 보안 메뉴에서 외부에서 다운로드 한 프로그램도 설치를 할 수 있게 허용해주셔야 합니다.줌Zoom에 회원가입 및 프로그램 다운로드 하기
검색창에서 zoom 사이트를 검색합니다. 줌 사이트에 접속합니다. 사이트에 접속 후 오른 쪽 상단에 있는 무료 회원 가입을 합니다. 회원가입 방법이 2가지가 있습니다. 본인의 이메일을 통해 가입할 수 있는 방법과 구글에 가입되어 있으면 구글 계정으로 회원 가입을 할 수 있습니다. 이 글에서는 이메일을 통해 회원 가입을 하는 방법을 안내해 드리겠습니다. 개인정보 수집 및 이용에 동의를 하고 사용할 이메일 주소를 입력합니다.
입력한 이메일에 접속해서 줌에서 받은 인증코드 6자리를 입력하고 확인을 누릅니다. 계정 생성에 필요한 내용을 차례대로 입력을 하고 계속을 누르시면 회원가입이 완료됩니다. 줌 웹홈페이지 상단에 있는 탭 중에서 lsquo;리소스rsquo; 항목을 오픈하고 하단의 Zoom 클라리언트 다운로드 센터를 클릭합니다.
요금제 및 가격
줌은 무료버전과 유료버전이 있습니다. 일반적으로는 무료 계정으로도 충분합니다. 11 회의 경우에 시간은 무제한으로 가능하며 단체 회의 시에는 최대 100명 참가가 가능하고 시간은 40분까지 이용이 가능합니다. 유료계정을 사용하면 사용 시간이 길어지며 녹화했을 때 내 컴퓨터뿐만 아니라 클라우드 서버에도 저장할 수 있다는 혜택이 있습니다. 1대 1 회의라면 무료로, 다수 인원의 회의라면 유료로 활용하는 것을 추천드립니다.
자주 묻는 질문
줌 Zoom 화상 회의
줌 Zoom 화상회의에 참가하기 위해서는 카메라, 스피커, 마이크가 장비가 필요합니다. 자세한 내용은 본문을 참고 해주시기 바랍니다.
줌 디스플레이 공유
디스플레이 공유는 내 모니터 화면을 나누는 기능입니다. 궁금한 내용은 본문을 참고하시기 바랍니다.
줌Zoom 설치 하기
다운로드 센터의 Zoom 데스크톱 고객 다운로드 버튼을 누르고 파일을 열어 바로 설치하거나 본인의 pc에 저장을 해주고 난 후 설치를 진행하시면 됩니다. 좀 더 자세한 사항은 본문을 참고해 주세요.